WiMAX L01sが届いた。開封&初期設定
先日注文したWiMAXのSpeed Wi-Fi HOME L01sが届きました。
今までのモバイルルーターの箱に比べると大きいです。

送られてきたのはL01sの箱、SIMカード、機種変更手続きの説明書です。

さらにL01sの箱を開封。
L01s本体、ACアダプタ、LANケーブル、取扱説明書が入ってました。

内容物を確認したので、さっさと設置してしまいます。
まずはL01s本体にSIMカードを挿入します。
今まで使っていたWX01のSIMカードがmicroでL01sがnanoにサイズが変わったので、L01sに使用するSIMカードはL01sと一緒に送られてきました。

SIMカードの挿入口はL01s本体の底面にあります。

カバーを外してSIMカードを向きに注意して挿入します。

続いて回線の切替をします。
今回は手持ち(旧機種)のSIMカードが使えないので、回線切替の手続が必要になります。
旧機種WX01と新機種L01sのIMEIを確認します
旧機種WX01のIMEIを本体で確認(バッテリーを外して裏面に記載されている)。

新機種L01sのIMEIを本体で確認(底面に記載されている)。

回線切替時には本体の電源をオフにしておく必要がありますので、ACアダプタは外しておきます。
回線切替は回線切替の受付ページで行いますが、受付ページは同封のマニュアルで確認しました。
GMOとくとくBBの回線切替受付ページ
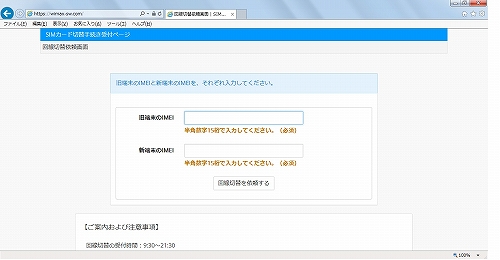
GMOとくとくBBの場合、旧機種と新機種のIMEIを入力して「回線切替を依頼する」のボタンを押すだけです。
GMOとくとくBBの説明では、正しく受け付けられると5分ほどで回線が切り替わるようです。
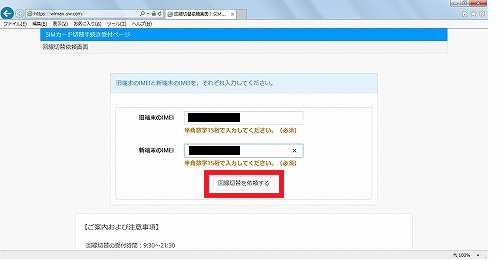
続いてACアダプタを接続します。
ACアダプタは専用品です。
本体にACアダプタを接続します。
背面パネルにUSB、LAN×2、電源の端子があります。

ACアダプタをコンセントに接続します。

WiMAXに接続されているか確認します。
本体正面1番下のStatusランプが緑に点灯しているので、正常にWiMAXに接続しているようです。
1番上の4つがWANランプが受信レベルですが、3つ点灯しているので我が家ではレベル3のようです。
さらに下から2つ目のMode/Updateランプは緑色なので、ハイスピードモード(WiMAXのみ接続)と分かります。

回線切替をすると数分でWX01のWiMAX回線が切れました。
回線切替の受付ページで説明のあったとおりでした。
あとは、パソコンやスマホ、娘のチャレンジタッチのWi-Fiの設定をして、WiMAXの機種変更は完了です。
WX01のバッテリー膨張問題で急きょ対応することとなったL01sへの機種変更ですが、手続き自体は簡単ですし、回線切替や設定も問題なくできました。
何よりWX01のバッテリーが機種変更の注文した時より、わずか5日程度でさらに膨張していたので、このタイミングでの機種変更は正解だったかもしれません。
これでバッテリーの膨張を気にせず、安心してWiMAXを使うことができます。





ディスカッション
コメント一覧
まだ、コメントがありません